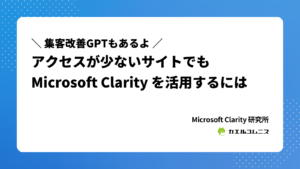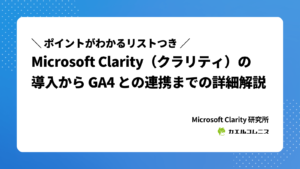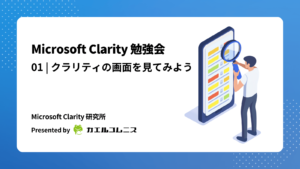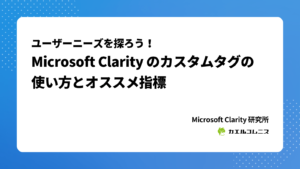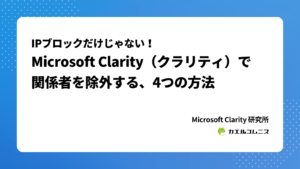はい、ごめんください。Microsoft Clarity(クラリティ)大好きコスギです。
Clarity を導入後、大切な初期設定のひとつとして、自分や担当者を解析のデータに含めないために関係者除外があります。すぐにできる簡単な方法と、しっかりとした方法と、ひねり出した折衷案をまとめました。
結論からいうと、①接続しているIPをブロックするか、②ログインしている管理者を判別して Clarity を実行させないか、③Cookie とカスタムタグで関係者を判別するか、④utmパラメータを使うかのどれかです。どれも一長一短があります。
接続しているIPをブロックする
Clarity 側で用意されている機能です。シンプルでカンタンですが……メリットとデメリットはこんなかんじ。
メリット
- カンタンに自分や自社を除外できる
- 除外したいIPをいくつも設定できる
- 接続元をサクッと登録できる
デメリット
- IPアドレスが変わったら再設定が必要
- リモートワークの社員全員に適用させるのは非現実的
- 社内のアクセスすべてに適用されてしまう
「設定」画面の左にあるメニューから「IP ブロック」に進むと、除外したいIPが設定されてなければ以下のような画面が表示されます。
ここで、[+ IP アドレスをブロックする]をクリックします。
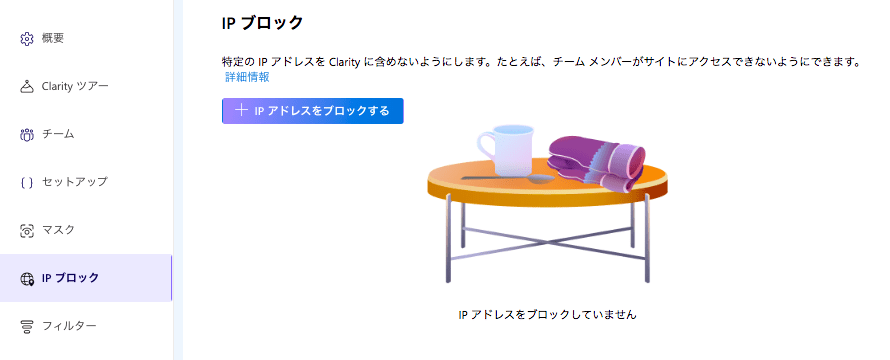
以下のような画面が開き、名前(日本語でもOK)を入力して「現在の IP をブロックする」にチェックを入れると、自動的にIPアドレスが入力されるため、[追加]ボタンで完了させます。
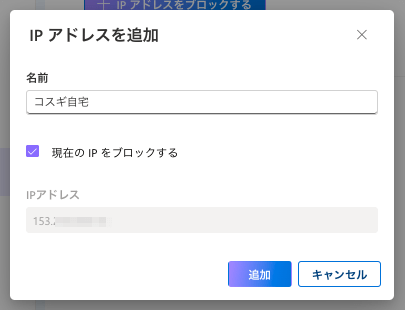
はい、めちゃくちゃカンタンですね。
ただし、中規模以上の企業などグローバルIPアドレスを取得していないケースのほうがほとんどだと思うので、いつの間にかIPアドレスが変わっていることはありえます。実際、この記事を書いている時点で自宅のIPアドレスが変わっていましたし。
ちゃんと関係者を除外したデータを取得したいなら、Google タグマネージャーを使うのが一番です。
ログインしている管理者を判別して Clarity を実行させない
Clarity は一度実行されると必ずデータを取得するため、Google タグマネージャーで Clarity を制御して、管理者は Clarity を実行させないようにするのが、この方法です。
今回は、WordPress のようなCMSにログインしているケースを想定しています。
メリット
- WordPress にログインできる人を一気に除外できる
- スマートフォンからのアクセスにも対応できる
- 不要なデータを含めなくて済む
デメリット
- 管理者ログインを見極める必要がある
- Google タグマネージャーで JavaScript を使用するので誰でも簡単に設定できるわけではない
ログインしているユーザー全員を関係者として除外するには、WordPress なら#wpadminbar の有無で判別できます。これを Google タグマネージャー(以下、GTM)で取得し、例外トリガーとして利用できます。
カスタム JavaScript で変数を新規追加
管理バーのID #wpadminbar の有無を JavaScript で取得し、ユーザー定義変数 is_user_logged_in を追加します。
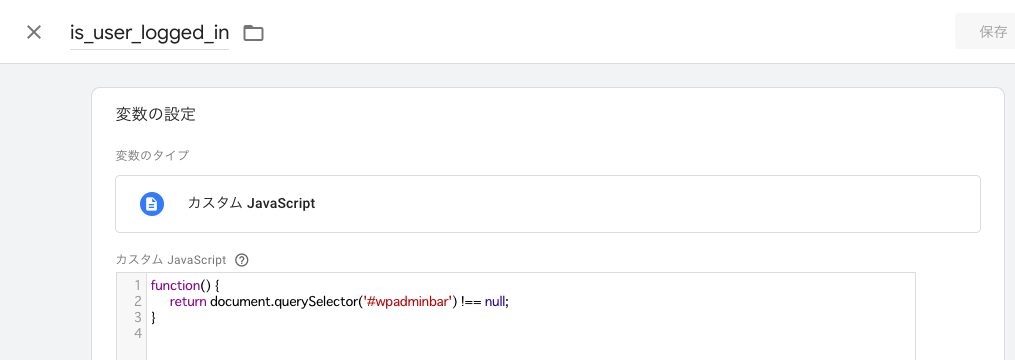
function() {
return document.querySelector('#wpadminbar') !== null;
}返り値は true / false のシンプルな boolean 型です。
もし、ログインユーザー全員ではなく、管理者や編集者など一部の権限を除外したい場合は、JavaScript とトリガーの条件を調整してください。
トリガーを新規追加
STEP1で設定したユーザー定義変数 is_user_logged_in = true の条件をトリガーとして新規追加します。
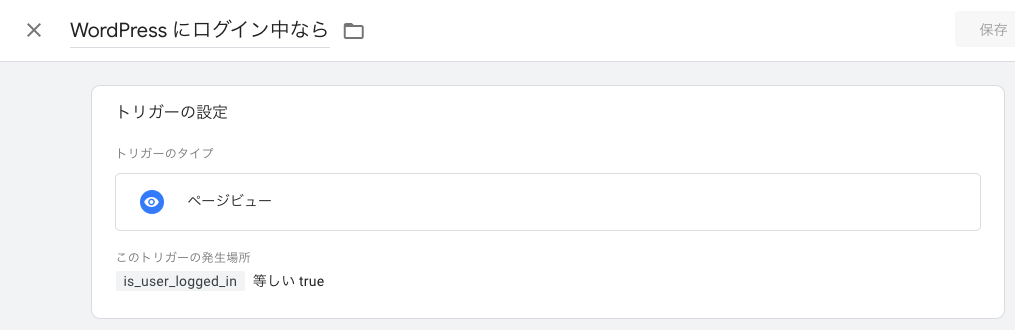
Microsoft Clarity 公式タグで例外を設定
Microsoft Clarity は、この Official(公式)タグを使用することでインストールできます。配信トリガーに「All Pages」を設定することが一般的(GTMをインストールしたすべてのページで実行させる)なので、ここに「例外」として、STEP2で作成したトリガー「WordPress ログイン中なら」を追加します。
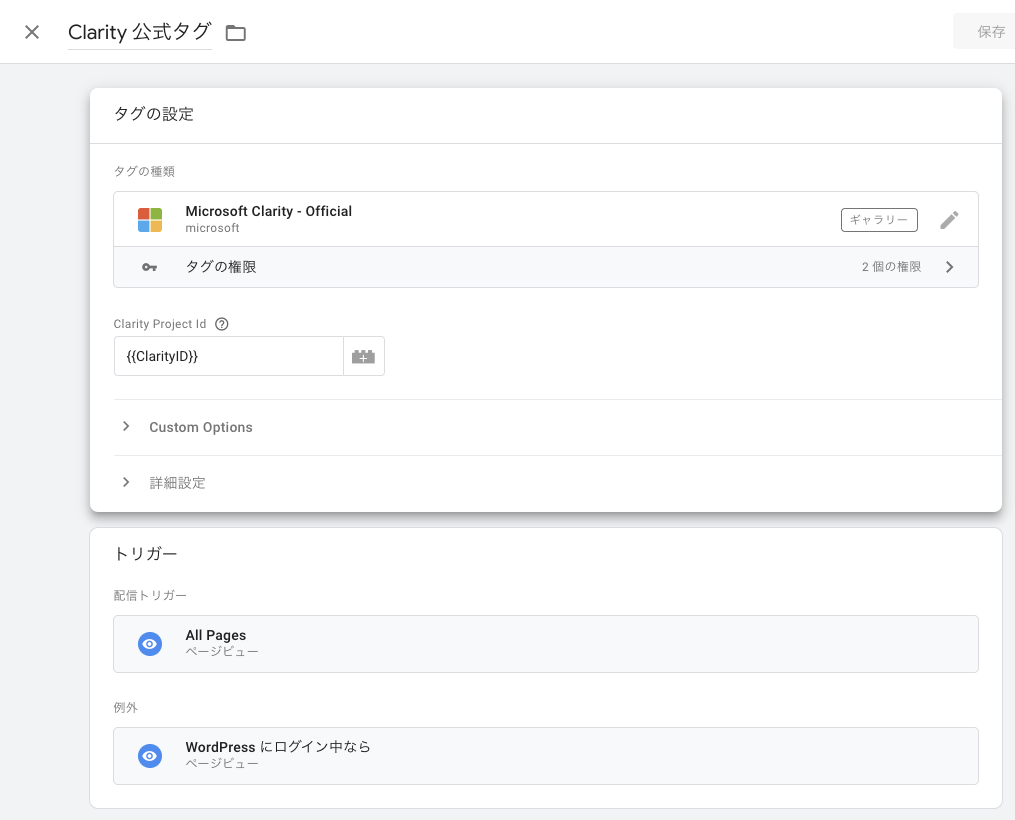
これによって、ログインしている管理者ユーザーのアクセスは取得しません。
スマートフォンからもログインしておけば除外されるようになりますし、他のアクセス解析ツールでも使える方法なので、変数を調整してトリガーをつくっておくと便利です。
上記はそもそも取得しない方法ですが、以下はあえて取得してから判別する方法です。
Cookie とカスタムタグで関係者を判別する
関係者を Cookie で判別して、Clarity のカスタムタグでフィルタリングして除外するのが、この方法です。
メリット
- システムにログインしなくても対象にできる
- ユーザーグループを設定できる
- スマートフォンからのアクセスにも対応できる
デメリット
- 必要な仕様を把握して設定・管理できる上級者向け
- 他の方法よりやや工数がかかる
- 関係者に周知して依頼する必要がある
GTMを使う前提での設計ポイントは、以下の3つ。
- 同じドメイン内で Cookie を発行するPHPを置く
- GTMで、Cookie の情報を取得する変数を作成
- GTMで、取得した Cookie の情報をカスタムタグとして Clarity に送る
Clarity でカスタムデータを取得する際にはカスタムタグを使用する方法がベストです。
Cookie を発行するPHPファイルをFTPでアップロードして、アクセスすると、ファーストパーティ Cookie が発行されます。
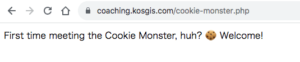
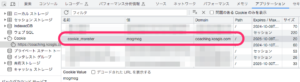
Cookie 発行用のPHPコード
ChatGPT に作ってもらったものなので、著作権はありません。適宜変更して使ってください。なお、mogmog が関係者の判別用として Clarity に送信されるため、必要に応じて適切な名前を設定してください。
<?php
// Cookie の有効期限を1年間に設定(60秒 * 60分 * 24時間 * 365日 = 1年)
$expiryTime = time() + (60 * 60 * 24 * 365);
// Cookieを設定(名前: cookie_monster, 値: ユーザーの初回訪問日時)
setcookie('cookie_monster', 'mogmog', $expiryTime, "/");
// Cookieが存在するか確認し、メッセージを表示
if(isset($_COOKIE['cookie_monster'])) {
echo "Looks like you've met the Cookie Monster before! 🍪";
} else {
echo "First time meeting the Cookie Monster, huh? 🍪 Welcome!";
}Cookie が発行されたら、その情報をGTMで取得します。STEP1 で作成したファーストパーティ Cookie を取得する変数で「cookie_monster」を新規に作成しましょう。
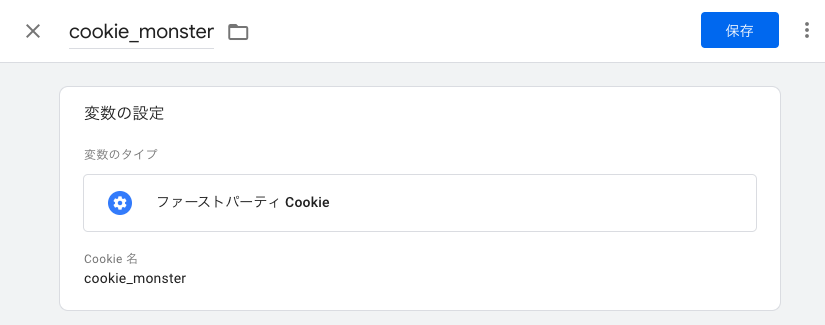
STEP2 で取得した情報をカスタムタグ「stakeholders」として Clarity に送るため、GTMのカスタムHTMLタグを作成します。トリガーは「All Pages」にしてあります。
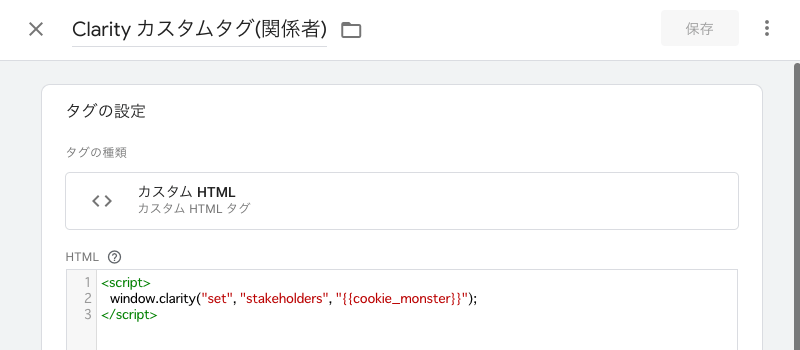
<script>
window.clarity("set", "stakeholders", "{{cookie_monster}}");
</script>GTM で Microsoft Clarity (official) を使っているなら
以下のように、カスタムタグをサクッと送信することができます。
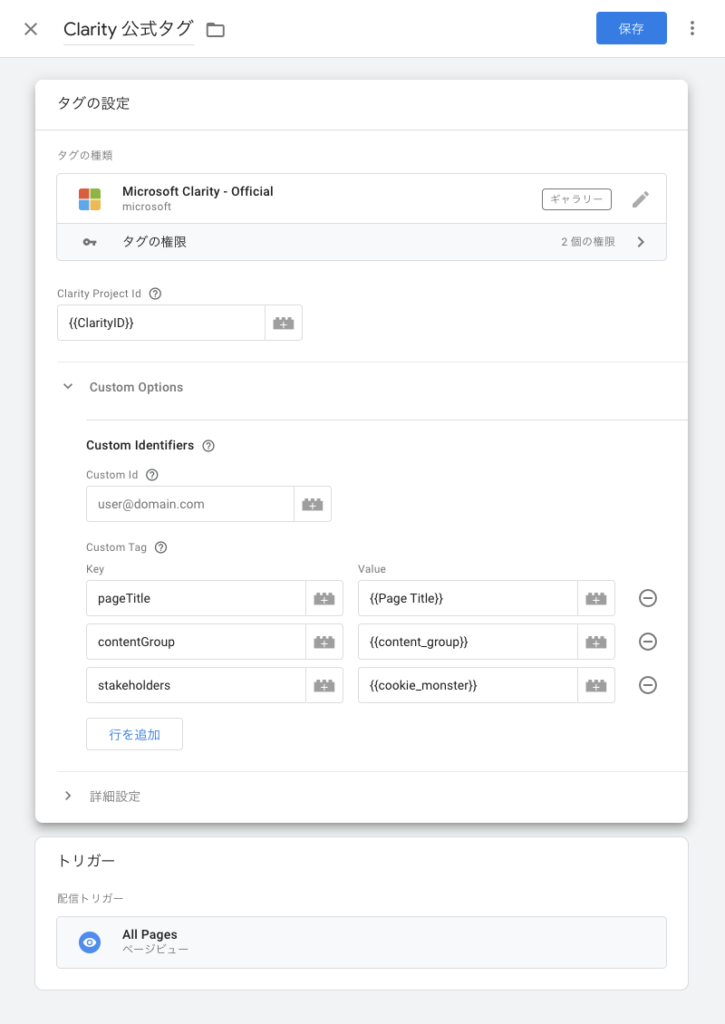
ページタイトルとコンテンツグループも、変数で設定しておけばこのとおり。
以下のように、プレビューの変数でファーストパーティ Cookie の中身が確認できれば準備完了です。

PCやスマホから Cookie を発行するページにアクセスし、Cookie が発行できていれば stakeholders に値が入っていることを確認できます。
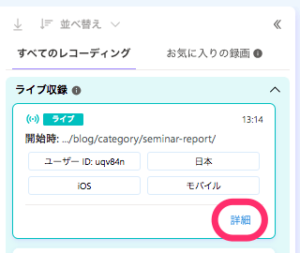
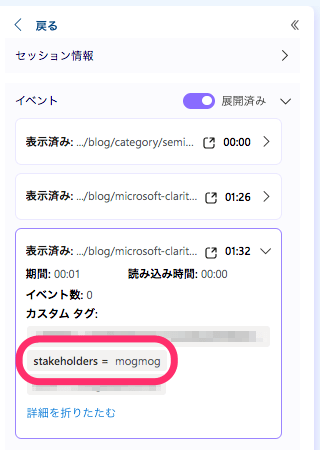
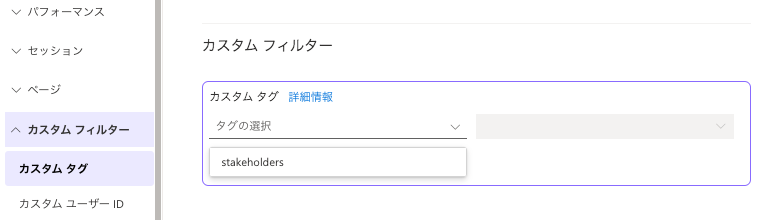
Clarity のフィルターで選べるようになれば、抽出も除外もできるようになります。
Cookie を発行したりカスタムタグを入れたりと忙しいですが、柔軟性が高いので一番オススメです。成果を見越してしっかり解析するなら、GA4 と Clarity を組み合わせて使う必要があるため、GTMの導入は必須になります。最低限、このくらいの知識は必要です。Cookie の発行はともかく、複雑なことはしていないのでがんばりましょう(/・ω・)/
残る方法は、難しくはないけれど(正直)メンドクサイです。GTMを使えるようになったほうが、将来性ありますよ。
utm パラメータをつけて判別する
「どこから来たのか」の情報によってフィルタリングして除外する方法です。広告を GA4 で効果測定している方なら、「utm パラメータ」にピンと来る方もいらっしゃるかもしれません。
メリット
- 実装は比較的カンタン
- システムにログインしなくても対象にできる
- スマートフォンからのアクセスにも対応できる
デメリット
- URLを共有する際に毎回手間がかかる
- お気に入りのURLを周知する必要がある
- パラメータがなければ一般ユーザーに紛れてしまう
Clarity のトラフィックカテゴリーには、「選択範囲を除外する」として一部のデータを除外できるフィルターが多いです。ここにある「ソース」は utm_source(utm パラメータのキャンペーンソース)が使えるため、社内向けメディアのウェブサイトや社員向けのお気に入りURLなどを設定して、除外設定を活かそうという考え方です。
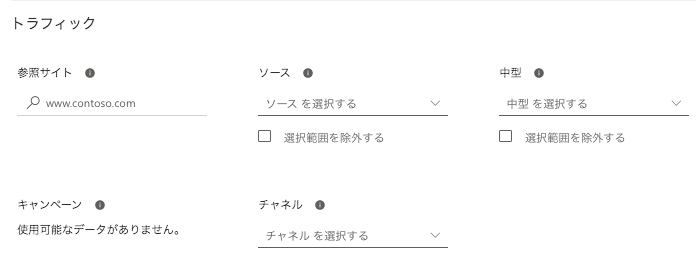
今回は、「自社のウェブサイトにお知らせを掲載し、営業部の写真向けに Microsoft Teams で共有したい場合」を想定します。「あれ?関係者を除外したいんだけど??」と思った方、設定は同じなので以下に進んでみてください。
今回は、以下のようにしました。utm_campaign も使えるので、部署ごとに設定するなどして使うことができます。今回は営業部向けにしてあります。
- utm_source(ソース):Teams(Slack とか Discord などもイケます )
- utm_medium(メディア):referral(
referral固定) - utm_campaign(キャンペーン名):for_sales(なんでもOK)
たとえば https://example.com/archive/96631073/ を共有したい場合は、以下のようなURLにして使用します。
https://example.com/archive/96631073/?utm_source=teams&utm_medium=refferal&utm_campaign=for_sales長くてわかりにくくて間違えそう!と思いますよね。Campaing URL Buider を使うと便利です。英語ですが難しいことはないので慣れましょう。
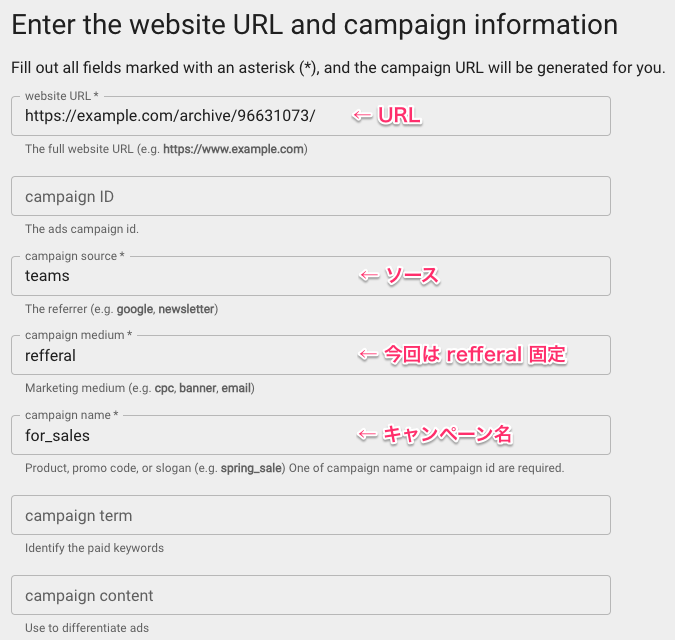
URLを共有できたら、次の日に確認してみましょう。フィルターからソースを選んだ際に、設定したソース名が入っていればOKです。抽出も除外も思いのままです。
*弊社サイトを例に試してみた
以下のURLをSlack に貼り付けて、スマホから4Gでアクセスしてみました。
- URL:https://coaching.kosgis.com/column/category/strengthsfinders-talent/
- utm_source(ソース):Slack
- utm_medium(メディア):referral
- utm_campaign(キャンペーン名):family
https://coaching.kosgis.com/column/category/strengthsfinders-talent/?utm_source=slack&utm_medium=refferal&utm_campaign=family次の日にフィルターを確認したところ、しっかり取得できていました!
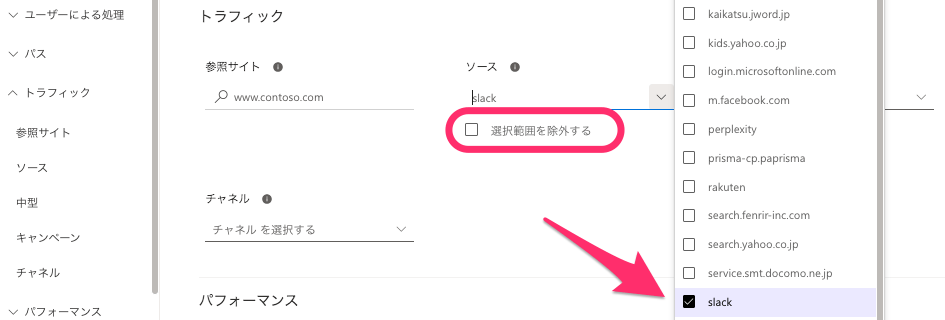
以上が utm パラメータをつけた除外方法です。自分がアクセスする際には、パラメータをつけたURLをお気に入りに入れておくと使いやすいかもしれません。ただし、パラメータに左右されるため、使用する際には定義して管理しておきましょう。
関係者除外方法のまとめ
長くなったので、簡単にまとめるとこうなります。
| 方法 | メリット | デメリット | 結論 |
|---|---|---|---|
| IPブロック | カンタン | 柔軟性がない | 個人・初心者向け |
| ログイン除外 | CMSとの親和性が高い | GTMの知識が必要 | WordPress 管理者向け |
| カスタムタグ | 柔軟性が高い | ウェブの知識が必要 | しっかり解析するならコレ |
| パラメータ付与 | 開発不要 | URLの管理が必要 | 折衷案 |
帯に短しなんとやら……ですが、カスタムタグを使う方法が一番おすすめです。横文字に慣れてしまえば作業そのものはシンプルですし、今後のアクセス解析に欠かせないので、この機会に挑戦してみてください。
また、関係者の除外は不要なデータを含めないことが目的なので、関係者のアクセスが少ないのなら、こだわりすぎなくても問題ありません。ただし、コンバージョンのテストなどは気をつけてください。
関係者除外に関するQ&A
Microsoft Clarity はウェブサイトに来てくれた方をファンにするためのヒントを得られるツールです。もっと活用したい事業主や法人、またはクライアントに提案したい企業の担当者さん向けのサポートを行っています。「わからないことがわからない」という方でも、ご安心ください。
\ 単発相談からパートナー契約まで /