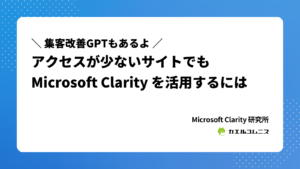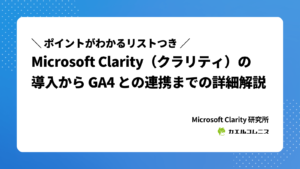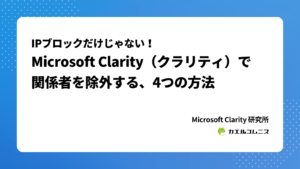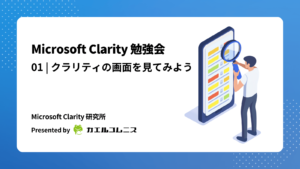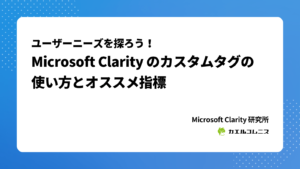はい、ごめんください。Microsoft Clarity(クラリティ)大好きコスギです。
無料で使えるユーザー行動分析ツール「Microsoft Clarity」の勉強会、第2回は「ダッシュボード」がテーマでした。「ダッシュボード」とは、複数のデータをひとつの画面にまとめて表示する機能のこと。まとめると、以下のような内容です。
- ダッシュボードでわかること
-
- ユーザーの行動に関わる指標がたくさんある
- 仮説を立ててフィルターを設定しよう
- ベンチマークも参考に
- ダッシュボードを使ってみよう
-
- ウィジェットを移動させて自分好みにしよう
- セグメントを作成して保存しておこう
- コンテンツウィジェットは取り入れやすい
ダッシュボードには Microsoft Clarity で使用している指標の(カスタムタグは除いた)すべてが入っているので、クラリティの機能を網羅できますよ。
Microsoft Clarity の主要な指標と意味
基本的なパフォーマンス指標は、画面の上部にあります。
- セッション数
ユーザーがウェブサイトに訪問した回数です。Microsoft Clarity では、ボットによるアクセスは除外されます。Google アナリティクス(GA4)とは数値が異なる場合があるので、どちらを基準にするかを決めておくことが重要です。私はクラリティの数値を見ています。 - セッション別のページ数(平均値)
ユーザーが1回の訪問で閲覧したページ数の平均値です。「会社概要を見に来ただけ」「調べ物をしたらたどり着いた」「スマホで見つけたからあとでパソコンでじっくり読みたい」など、ユーザーの背景(インサイト)によって、訪問時に閲覧するページ数が大きく異なる場合があることを想定しておきましょう。 - スクロールの奥行き(平均値)
ユーザーがページをどれだけスクロールしたかの平均値(%)です。 この数値が30%を下回る場合、画面の上部で次のページに遷移しているか、離脱しているかしているので、理由を調べてコンテンツを改善する必要があるかもしれません。 - アクティブに費やした時間(平均値)
ユーザーが実際にページを閲覧していた時間の平均値です。 別のタブを開いている間などは閲覧時間としてカウントされません。 これはクラリティ独自の指標です。
これらの指標は、ユーザーがウェブサイトに訪問し、滞在したり回遊したりする際に重要な指標とされています。ただ、平均値は中央値とは限らないことには注意しましょう。アクティブに費やした時間の平均値が1分でも、数秒見ていたユーザーと、30分見ていたユーザーとに分かれていることも少なくありません。指標はひとつのみではなく、複数組み合わせて考えましょう。
Microsoft が公開しているベンチマークも合わせてどうぞ。あくまで参考として、「ここまではイケるんだな」くらいに思っておくのがオススメです。
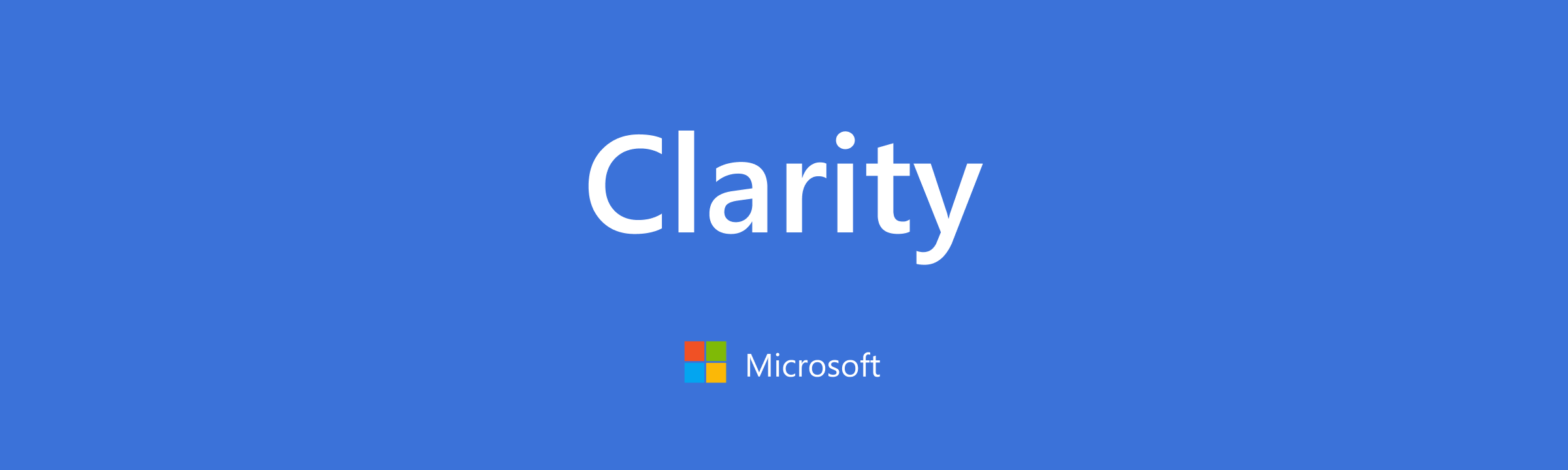
Microsoft Clarity の各ウィジェットでわかること
ユーザー関連情報
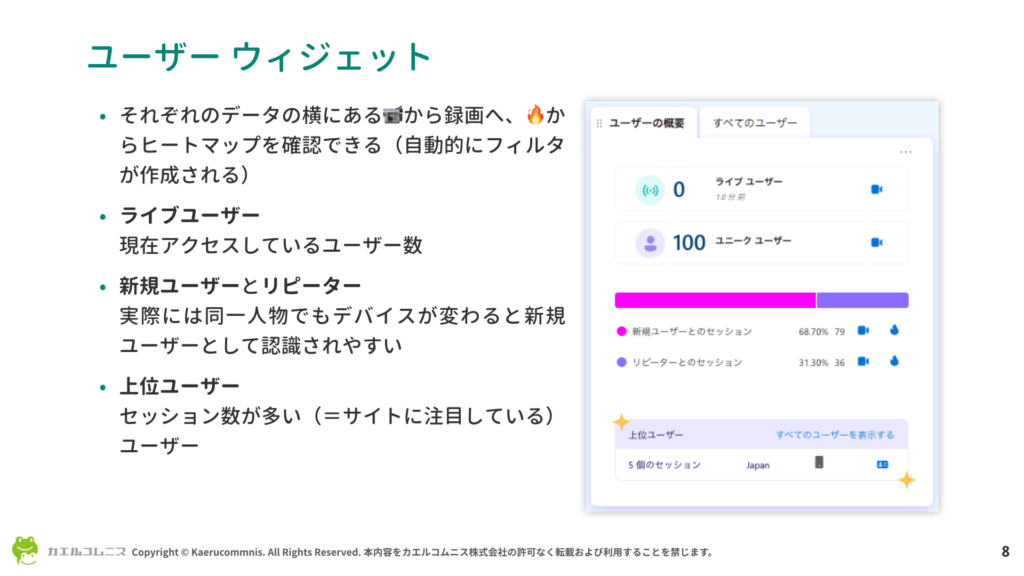
- ライブユーザー
過去10分以内にウェブサイトにアクセスしたユーザーの数です。多少タイムラグはあるものの、リアルタイムで変化します。Microsoft Clarity を開いているときにアクセスがあると、お知らせもしてくれます。 - 新規ユーザーとリピーター
ウェブサイトへのアクセスが初めての新規ユーザーと、2回目以降のリピーターの比率です。新規ユーザーとリピーターは、アクセスに利用したデバイスが変わると、同一人物でも別人としてカウントされることがあります。理想的な比率は、ウェブサイトの目的や業種によって異なります。 - 上位ユーザー
セッション数が多い、つまりウェブサイトに何度も訪問している(ウェブサイトに興味や関心を持っていると考えられる)ユーザーです。上位ユーザーの行動を分析するには、ユーザーIDカードのようなアイコンをクリックしてみてください。いつ何回アクセスしているのかがわかります。
この「上位ユーザー」に関係者や自分自身が表示されないよう、事前に「設定」から関係者の除外設定を行っておきましょう。
インサイト機能
これは Microsoft Clarity 独自の機能なので過去にも説明していますが、とてもわかりやすく使いやすい指標です。

- イライラしたクリック
ユーザーが短い間に同じ場所を連続で「カチカチカチカチ」とクリック(タップ)している状態です。これは、ページの反応が遅い、リンク切れ、期待する動作をしないなどの問題を示している可能性があります。 - デッドクリック
ユーザーがリンク以外の場所をクリックしている状態です。ユーザーがテキストを選択してコピーする行動も含まれますので、デッドクリックの発生率は他の指標と比べて高めです。 - 過剰なスクロール
ユーザーがページを一気に最下部までスクロールしている状態です。 これは、ページが短すぎる、表示エラーが発生している、またはユーザーが目的の情報を見つけられずにスクロールを続けているなどの問題が起きていることに気づきやすいです。 - クイックバック
いわゆる「直帰」、つまりユーザーがページを開いた直後に前のページに戻ってしまう状態です。 これは、ユーザーがページを間違えたか、またはページの内容が期待と異なっていたことが原因として考えられます。
上記の項目から録画を確認することで、緊急性が高く対処もしやすい改善点を見つけやすいです。たとえば、「イライラしたクリック」の録画から、リンクがうまく動作していなかったことに気づいたり、「過剰なスクロール」の録画から、エラーページが表示されていたりなどがわかります。
トラフィック分析
このあたりは、GA4で馴染み深いかもしれません。
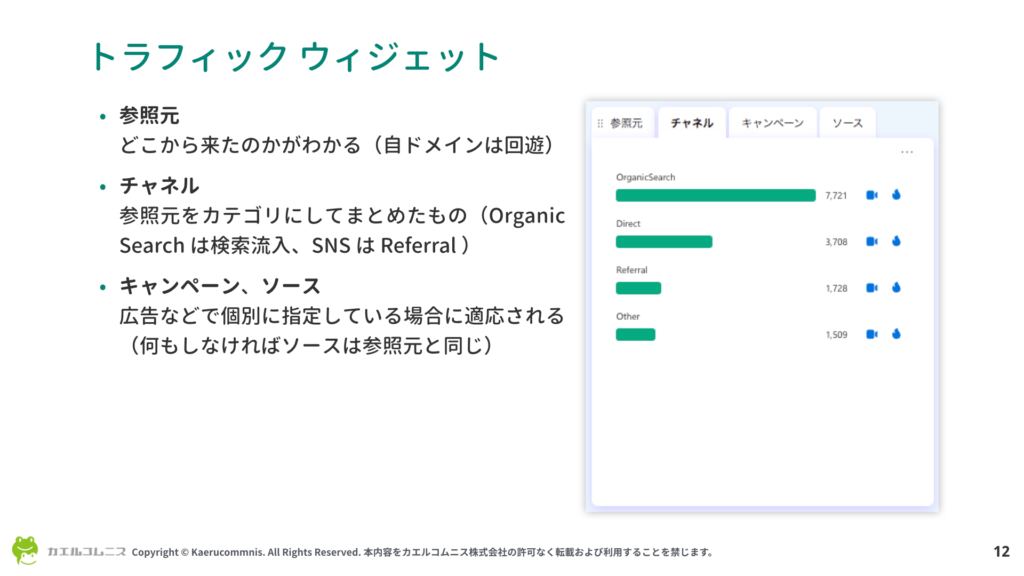
- 参照元
ユーザーがウェブサイトにアクセスする直前に閲覧していたウェブサイトのURLが表示されます。例えば、”https://www.example.com” のリンクをクリックしてウェブサイトにアクセスした場合、参照元は “www.example.com” となります。ウェブサイト内での回遊の場合は、自ドメインが表示されます。 - チャネル
参照元をいくつかのカテゴリに分類したものです。代表的なチャネルは以下の通りです。- Organic Search
Google、Yahoo、Bingなどの検索エンジンからのアクセス。 - Direct
ブラウザに直接URLを入力してアクセスした場合や、ブックマークからのアクセス、メールやチャットツールなどのリンクからのアクセスなど、参照元が明確でないアクセス。 - Referral
X(Twitter)、FacebookなどのSNSや、他のウェブサイトからのリンクからのアクセス。 - Other
上記以外の参照元からアクセスがあった場合。
- Organic Search
- キャンペーン
広告などの特定のキャンペーン経由でウェブサイトにアクセスした場合に、そのキャンペーン名がこの指標に表示されます。 Google 広告やYahoo! 広告などの広告キャンペーンを設定している場合に特に役立ちます。 - ソース
キャンペーンを設定していない場合は、参照元と同じ情報が表示されます。キャンペーンを設定している場合は、キャンペーンのソースに関する詳細情報(例えば、特定の広告グループやキーワードなど)が表示されます。
これらの指標を分析することで、どのチャネルから集客できているか、どのキャンペーンが最も効果的かなどを把握することができます。
Microsoft Clarity では、各チャネルや参照元ごとにヒートマップや録画を分析できるのが大きなメリット。たとえば、X(Twitter)から流入したユーザーを閲覧ページビュー数などで更に分類し、ウェブサイト内でどのような行動を取っているのかを具体的に把握することができます。
ユーザー環境分析
安定した運営を続けていれば、大きく変わることは(ほとんど)ありません。ユーザーの環境と提供側の環境とのギャップがあるか、ユーザーの環境で問題ないかを確認しておきましょう。
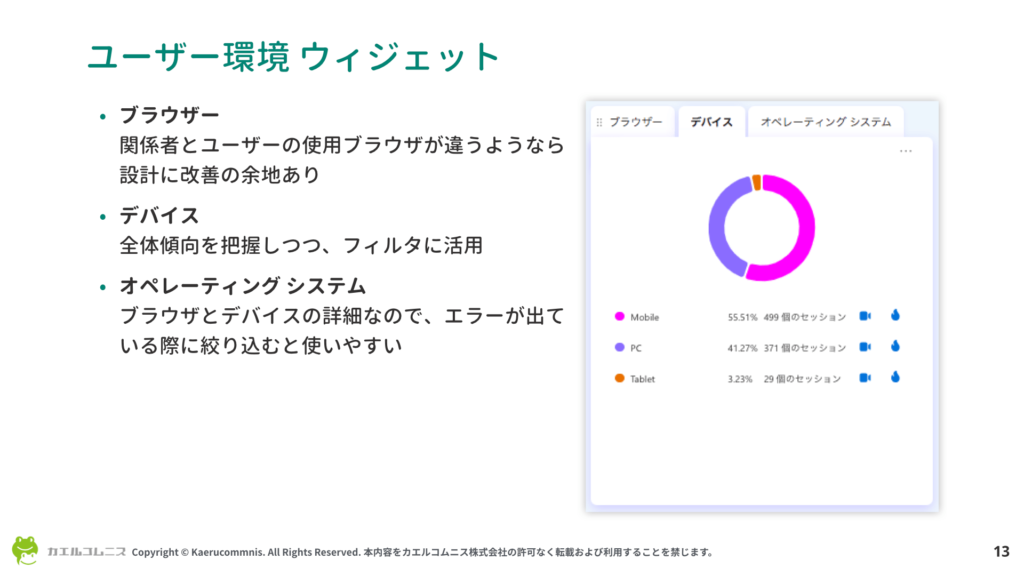
- ブラウザー
ユーザーがウェブサイトを閲覧する際に使用しているブラウザーの種類が表示されます。例えば、Google Chrome、Microsoft Edge、Apple Safari などです。制作者(提供者)は、自分たちが普段使用しているブラウザーとユーザーの使用ブラウザーが違う場合、ユーザーの使いにくさに意識が向きにくいことがあります。チェックしておくに越したことはありません。 - デバイス
ユーザーがウェブサイトにアクセスした際に使用しているデバイスの種類が表示されます。例えば、スマートフォン、パソコン、タブレットなどです。この3つの環境で見比べた際、大幅に低い指標を見つけたら、早めに改善しておきましょう。 - オペレーティングシステム
ユーザーが使用しているデバイスのオペレーティングシステム(OS)が表示されます。例えば、iOS、Android、Windows、macOSなどです。たいていの場合は気にしなくても問題ありませんが、エラーが発生した場合などに絞り込み条件として活用すると便利です。
人気コンテンツ分析
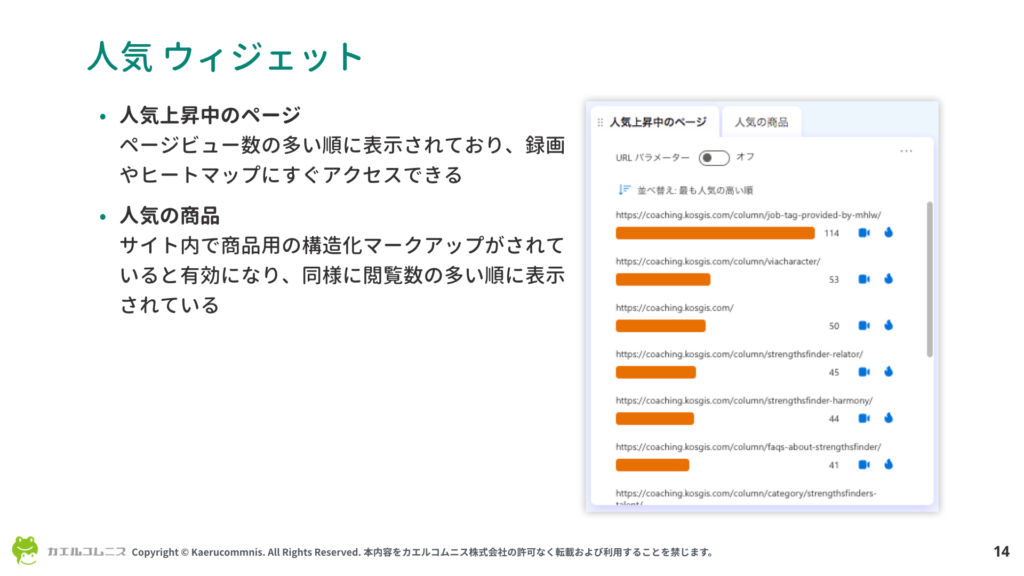
- 人気上昇中のページ
ページビュー数の多い順にページが表示されます。これにより、ウェブサイトの中で最もユーザーの注目を集めているページを簡単に把握することができます。ページの並び替えを逆にすることで、アクセス数の少ないページを把握することも可能です。 - 人気の商品
ECサイト内にある商品の、ページビュー数の多い順に表示されます。 ECサイト以外では、あまり利用する機会がない指標と言えるでしょう。
クラリティには基本的なパフォーマンス指標にページビュー数は含まれていませんが、サイト全体のページビュー数より、ページごとのページビュー数のほうが有益だと判断されているのでしょう。実際、ほとんど見られていないページには他のページからの動線がないことも想定されますので、閲覧を増やしたいページには動線を確保しましょう。
なお、「人気の商品」を表示させるには、商品スニペットの構造化データを追加することで対応できますが、Eコマース用のシステムに実装されている場合がほとんどです。Eコマース機能があるのに表示されないときは、以下の Google のドキュメントを参照してください。
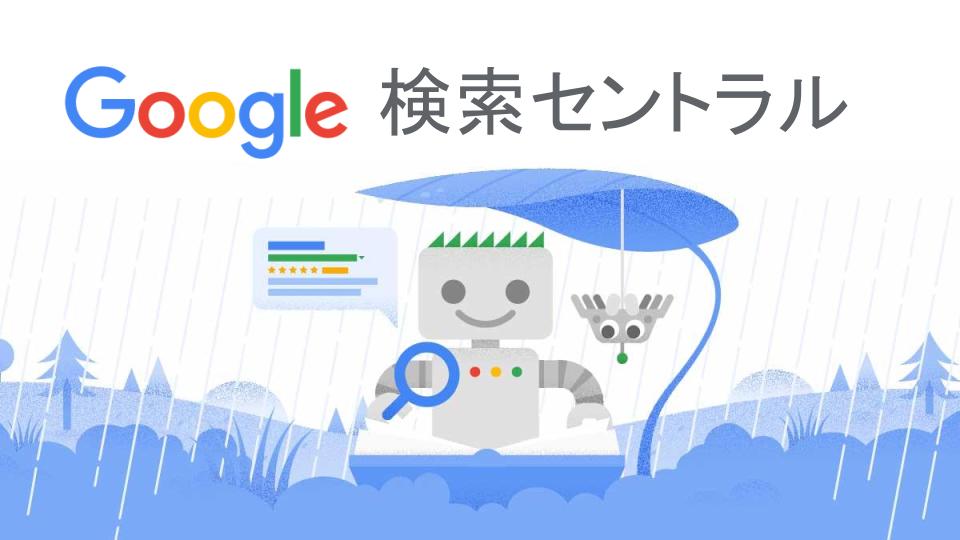
パフォーマンス分析
ユーザーがウェブページを快適に表示できるかを把握できる「コアウェブバイタル(Core Web Vitals:CWV)」の指標を元に、ウェブサイト全体や個々のページのパフォーマンスを把握することができます。
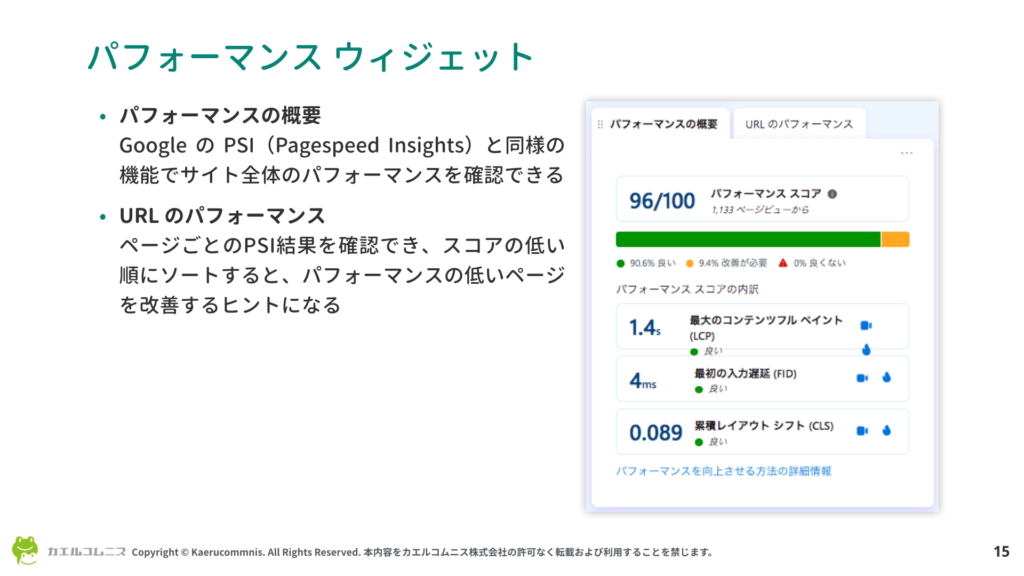
- パフォーマンスの概要
Google の PageSpeed Insights (PSI) と同様の機能で、コアウェブバイタルの指標として、ウェブサイト全体のパフォーマンスを100点満点のスコアで確認できます。
スコアは、「良い」「改善が必要」「良くない」の3段階で評価され、スコアをクリックすると、改善点に関する詳細情報が表示されます。 - URLのパフォーマンス
ページごとの PSI 結果をスコアで確認でき、スコアが低い順に並べ替えることができます。これにより、パフォーマンスの低いページを特定し、改善すべきポイントを絞り込むことができます。
これらの指標を分析することで、ユーザーが快適にウェブサイトを閲覧できるよう、パフォーマンスの改善に役立てることができます。Google がコアウェブバイタルを提唱したのが2021年の6月で、2024年3月以降、「FID」は「INP」に置き換わっていますが、クラリティでは「FID」が使われています。
「パフォーマンスを向上させる方法の詳細情報」から詳細を確認しようとしても英語のページなので、より深めたい方は、コアウェブバイタルそのものを確認することをオススメします。
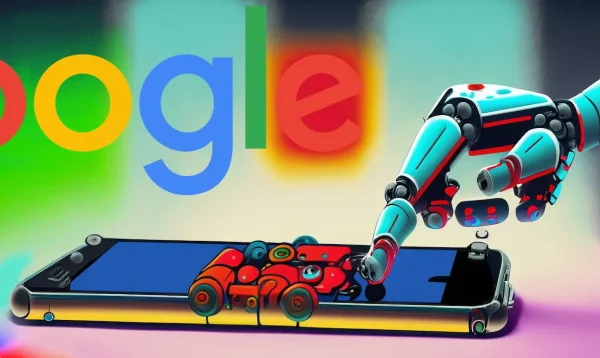
JavaScript エラー
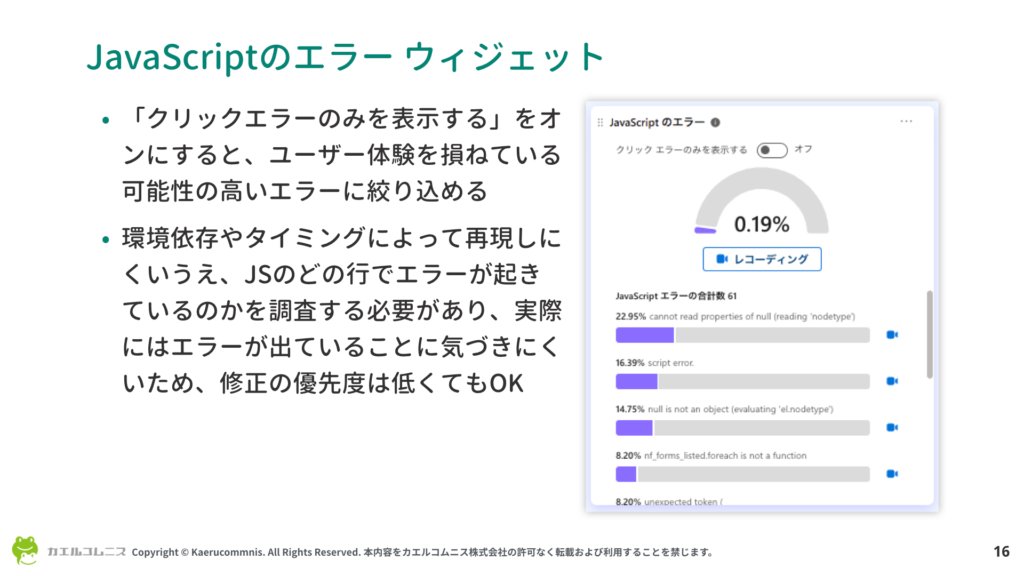
このウィジェットでは、ウェブサイトで発生している JavaScript エラーを確認できます。「クリックエラーのみを表示する」をオンにすると、ユーザー体験に悪影響を与えている可能性のあるエラーに絞り込むことができます。
エラーが発生した時のユーザーの行動は、録画で確認できます。エラー発生時にユーザーがデッドクリックなどをしている場合は、早急に修正する必要があります。また、パソコンでは問題なく表示されていても、スマートフォンでは読み込みが遅くなったり、表示が崩れていたりすることにも気づきやすいです。
とはいえ、JavaScript エラーは環境やタイミングによって再現しにくい場合が少なくありません。致命的なエラーが発生している場合を除き、JavaScript のエラー修正に固執するよりも、ウェブサイトの本質的な改善を優先する方が良いでしょう。
ダッシュボードで特殊なウィジェットを表示させるには
クラリティのダッシュボードには、デフォルトで用意されているウィジェット以外にも特殊なウィジェットがあります。
コンテンツウィジェット
コンテンツウィジェットは、ブログ記事などのコンテンツ(本文)に対するユーザーの行動を詳細に分析できる機能です。data-clarity-region="article" で囲まれた箇所が対象になり、対応しているCMSもあります。
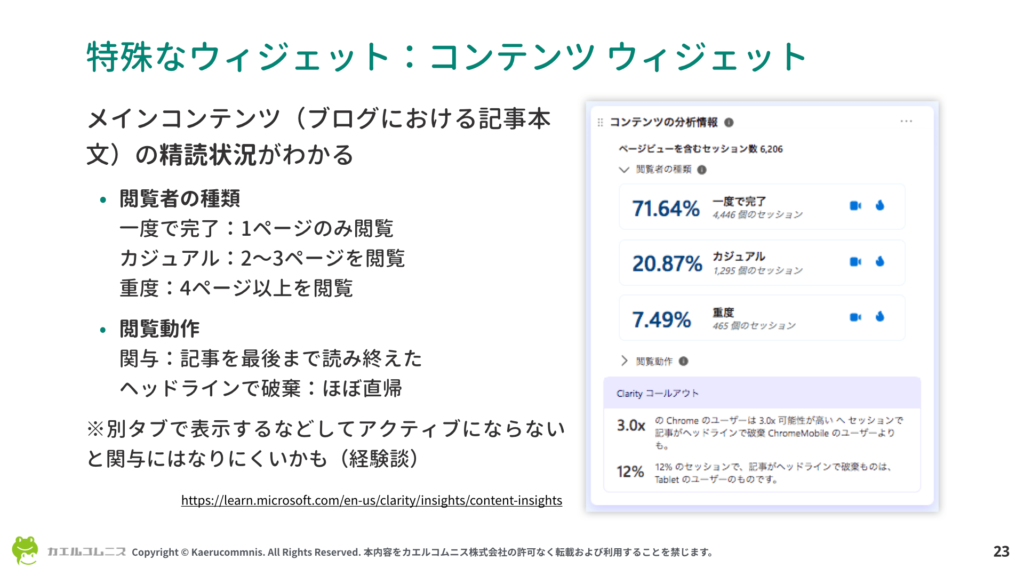
- 閲覧者の種類
一度のセッションで何ページ閲覧したかによって、ユーザーを「一度で完了」「カジュアル」「重度」の3つの種類に分類します。- 一度で完了:1ページのみ閲覧
- カジュアル:2〜3ページ閲覧
- 重度:4ページ以上閲覧
- 閲覧動作
記事を最後まで読んだのか、途中で離脱したのかを「関与」「ヘッドラインで破棄」の2種類に分類します。- 関与:記事を最後まで読み終えた
- ヘッドラインで破棄:ほぼ直帰(見出しを表示しただけ)
たとえば「カジュアル」で絞り込むと、3ページくらいは読んでいるのにコンバージョンに進まない、などのもどかしいユーザーのインサイトを探ることができます。ユーザーの行動を見ると、何度か来てくれていることがわかったりもするんですが。
なお、別タブで記事を開いているなど、アクセスしているのにアクティブになっていない場合は、「ヘッドラインで破棄」と判定されるのではないかなという印象はあります。公式ドキュメントは以下に。
ECウィジェット
Shopifyと連携し、ユーザーの購買行動を分析(ECサイト向け)できるウィジェットです。購入割合の指標は Shopify の Clarity プロジェクトにのみ対応しており、一般的なECサイトでは使用できません。また、Shopify Plus サイトの Clarity プロジェクトなら、購入完了前に離脱したユーザーを支払いステップごとに細かく絞り込むことができます。公式ドキュメントは以下に。
Shopify ユーザーなら使ってみる価値はありますが、個人的にはファネル機能(日本語では「フィルター」と表示されている機能)を設定することで似たようなウィジェットを作れると思います。以下も参考にどうぞ。

その他にも、レシピサイト向けのウィジェットや Hubspot との連携など、かゆいところに手が届くような改善が進んでいるので、今後もどんな機能が出てくるか楽しみですね。
おまけ:Clarity Copilot も始まっています
私の環境ではプライベートプレビューにアクセスできたので、Clarity Copilot の機能も使えています。
たとえば「過去7日間の、イライラしたクリックが一番高いページの具体的な改善例を教えて」と、時期を指定して具体的な回答を依頼すると、以下のような回答が返ってきます。録画やヒートマップを確認しやすくなりますが、もうちょっと、ページのコンテンツに合わせたアドバイスが欲しいところですかね。
過去7日間でイライラしたクリックが一番高いページは、こちらのページで、合計52回のイライラしたクリックが発生しています。以下に具体的な改善例をいくつか挙げます。
改善例
- ページの読み込み速度を改善する:
- 画像や動画の最適化
- 不要なスクリプトの削除
- キャッシュの利用
- ユーザーインターフェースの改善:
- ボタンやリンクの配置を見直し、クリックしやすい位置に配置する
- フォームの入力フィールドを簡潔にし、必要最低限の情報を求める
- コンテンツの明確化:
- 重要な情報を目立たせるために、見出しや箇条書きを使用する
- 誤解を招く表現を避け、ユーザーが求める情報を迅速に提供する
- フィードバックの提供:
- ユーザーがクリックした際に、即座にフィードバックを提供する(例:ロード中のインジケーターを表示する)
- エラーメッセージをわかりやすく表示し、次に取るべき行動を示す
これらの改善を行うことで、ユーザーのイライラを軽減し、より良いユーザー体験を提供することができます。
公式ドキュメントは以下。
Microsoft Clarity のダッシュボードに関するよくある質問
Microsoft Clarity 勉強会の今後の予定
次回はヒートマップを徹底的に活用する予定です。

お申し込みは以下からどうぞ👇

Microsoft Clarity はウェブサイトに来てくれた方をファンにするためのヒントを得られるツールです。もっと活用したい事業主や法人、またはクライアントに提案したい企業の担当者さん向けのサポートを行っています。「わからないことがわからない」という方でも、ご安心ください。
\ 単発相談からパートナー契約まで /