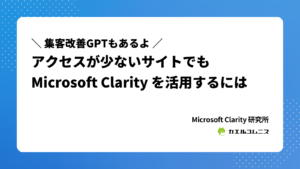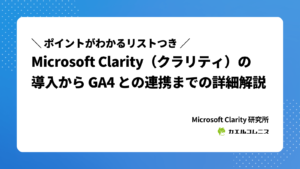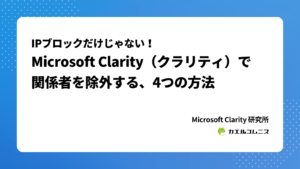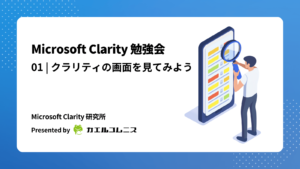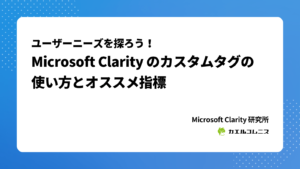はい、ごめんください。Microsoft Clarity(クラリティ)大好きコスギです。
無料で使えるユーザー行動分析ツール「Microsoft Clarity」の勉強会、第4回は「レコーディング」の機能を詳しく扱いました。まとめると、以下のような内容です。
- レコーディングとは
-
- 「録画データ」だけれども、「録画」ではなく画面とマウスなどの動きを再現しているだけ
- 個人情報を取得しない設定は必須(マスク設定する前のデータはマスクされない)
- 録画データはAIと詳細と合わせて使うと便利
- レコーディングを活用するコツ
-
- 録画データは “なんとなく” ではなく、コンバージョンに近いセッションに絞って見ること
- 絞り込んだ録画データを20件眺めてみよう
- 公式のケーススタディも参考に
レコーディング機能はユーザーの行動が録画されているものなので、実際に動いている画面を見ないことには「どういうこと……?」とわかりにくいかもしれません。勉強会でも動画で説明している部分が多いので、ヒートマップ同様、デモやご自身の Clarity の画面を実際に動かしてみてください。
「レコーディング」機能で知っておきたいこと
実は、“録画” しているわけではない
動画として録画すると膨大なデータ量になってしまうため、ページとアクションの情報を記録して再現しているだけです。エコですね。ただしその分、時々情報が足りなくて読み込みがおかしかったり、コケることがあります。
Clarity session recordings aren’t video streams of users interacting with your site. Instead, this is how they work: Clarity records all the page information a user sees (the DOM content) and the actions they take as they browse your site. A session recording is an animation that captures all user actions across devices, such as mouse movements, clicks, scrolls, and more.
(意訳)Clarity のセッション録画は、ユーザーがサイトとやり取りしているビデオストリームではありません。その代わり、このように動作します:Clarityは、ユーザーがサイトを閲覧する際に表示するすべてのページ情報(DOMコンテンツ)とユーザーのアクションを記録します。セッション録画は、マウスの動き、クリック、スクロールなど、デバイスを介したすべてのユーザーアクションをキャプチャするアニメーションです。
だからこそ、一部の情報をマスク(秘匿)することができるのですよね。ほら、動画形式だとボカシとかモザイクになっちゃうじゃないですか。
データのマスク設定は最初にやっておくべし
Clarity には、個人情報などのデータを保護するマスク設定(データを秘匿する機能)があります。このマスク設定は、設定した時点から有効になるため、マスクしていなかったデータをあとからマスクすることはできないことに注意が必要です。マスクされていない情報は Microsoft に送信されることを認識しておきましょう。
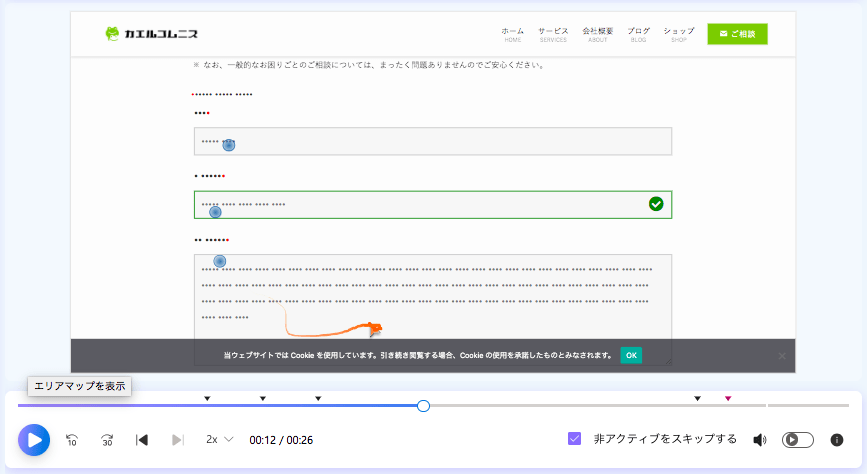
フォームのデータはデフォルトでマスクされるため、最低限の個人情報保護はできています。しかし、確認画面でマスクされないことは少なくありません。特に、独自開発したツールなどは Clarity 側で自動対応できない場合が多いです。サイト内でフォームを使っている箇所は洗い出しておきましょう。
Q&Aでも言及していますが、一度取得したデータは最長13ヶ月は削除されないことも大きいです。
レコーディングの画面でできること
レコーディングのデータは簡単に時間を溶かしてしまうので、分析を効率化できる方法を知っておきましょう。
レコーディングの要約
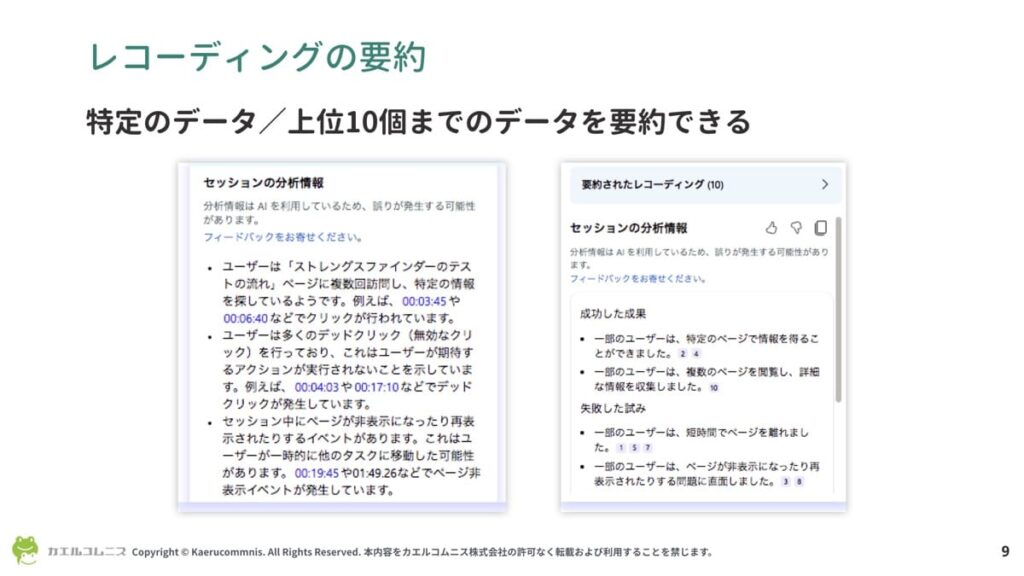
Clarity のレコーディング機能は、特定のデータや上位10個までのデータを要約表示できます。長時間のデータや特定のセグメントをまとめて分析したい場合に役立ちます。
私(コスギ)は長時間のデータ(10分以上など)はセッション分析と合わせていますし、フィルタリングしたセグメントの精度が高ければまとめて要約してもらうこともあります。ただ、コンテンツと合わせて観察しているので「倍速で見たほうが結果的に早い」ということは少なくありません。
セッションリストの確認
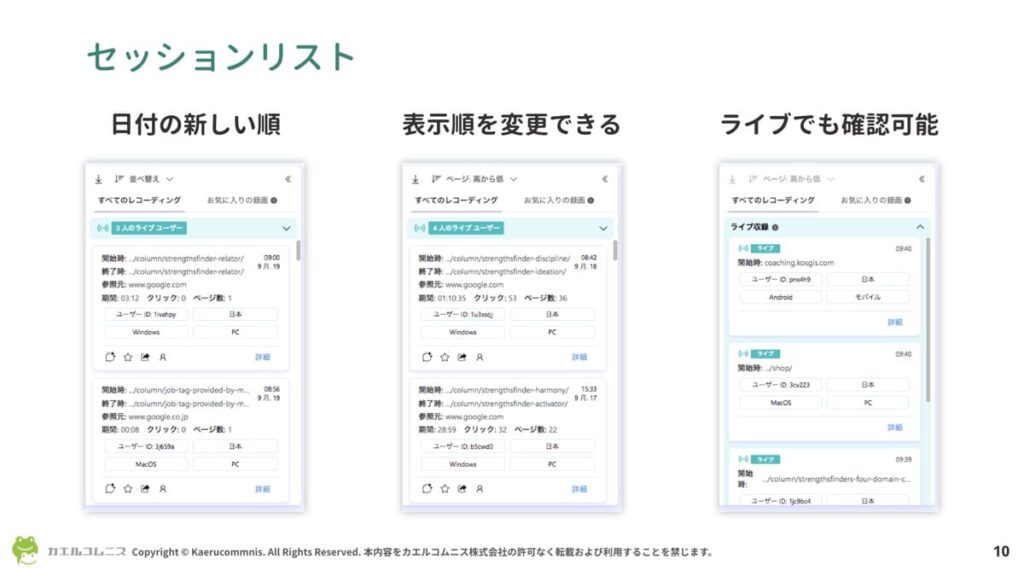
レコーディングデータの一覧であるセッションリストでは、データの表示順を、日付の新しい順、ページ閲覧数、クリック数、セッション発生日時など、様々な条件で並べ替えることができます。これにより、特定のページを多く閲覧したセッションや、特定期間に集中したセッションなどを抽出できます。
また、セッションリストには、「ライブユーザー」として、現在サイトを閲覧中のユーザー情報もリアルタイムで確認できます。ライブユーザー情報では、直近5分間のデータが表示され、ユーザーID、地域、デバイスなどの情報が含まれます。
セッション情報とイベントタイムライン(詳細)

セッション情報では、選択したセッションのデバイス情報、行動データ(クリック数、ページビュー数など)、訪問経路(エントリーページ、離脱ページ、参照元)などの定量的なデータを確認できます。イベントタイムラインでは、ユーザーの行動を時系列で可視化し、各イベント(クリック、スクロール、ページ遷移など)がタイムライン上に表示されます。イベントの詳細情報として、イベント発生時間や対象要素などを確認でき、カスタムタグを設定している場合は、イベントタイムライン上で該当イベントを確認することができます。
レコーディングの再生(インラインプレイヤー)
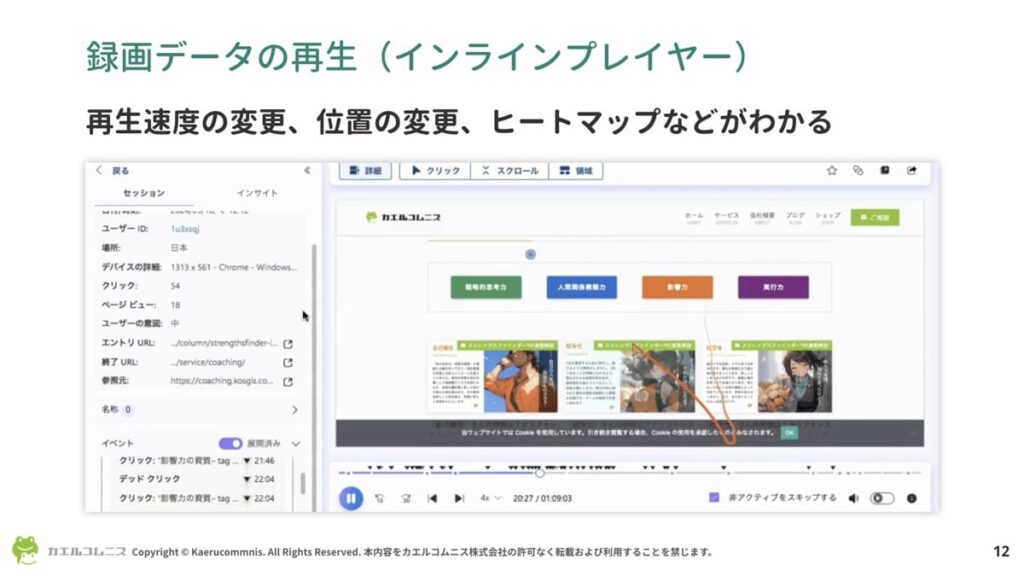
選択したセッションのユーザー行動を動画として再生できます。再生速度の変更や任意の時点への移動、ヒートマップの表示などができます。これにより、スクロール速度や特定要素への滞在時間、マウスの動きなどを視覚的に把握できます。再生中には、デッドクリックや非表示ページへの遷移など、イベントの詳細情報が表示され、クリックすると該当イベント発生時点へジャンプできます。ヒートマップでは、再生中のセッションにおけるクリックの集中箇所を可視化します。
……なんて、画像で説明はしていますが、YouTube 動画の 8:18 頃から見たほうがわかりやすいです。
レコーディングを活用するコツ
機能そのものは、直感的にわかりやすくて理解しやすいですよね。ただ、活用するには「コンテンツの理解」と「ユーザーの理解」の両方が必要です。
レコーディングはセッションとユーザー単位で活用する
Clarity のレコーディングは、セッションとユーザー単位で分析することが重要です。ヒートマップはページ単位なので、補完関係にありますね。以下のようなポイントで使うことが多いです。
- 項目の多いフォームの使いにくさを確認する
- CTAをクリックしたあとに問題がないか確認する
- デッドクリック、イライラクリックが起きる問題を確認する
- エラーが起きていないかを確認する
- ヒートマップの情報を具体的に検証する
- 上記をデバイスやユーザー状況でフィルタリングして調査 など
ユーザーがサイトに訪れてから離脱するまでの行動を時系列で追うことで、ページ単位での分析では見落とされる可能性のある、ユーザー体験上の問題を特定できるのが、このレコーディング分析の醍醐味。
たとえば、フォーム入力時の離脱や、CTAボタンのわかりにくさ、エラー発生時の行動などを、その前後の行動と関連づけて分析することで、改善策のヒントを得られます。よくA/Bテストをしているなら、使わない手はないでしょう。
レコーディングのデータを分析する流れ(コスギの例)
Clarity は問題発見ツールではなく、すでにある問題に対して解決策を探るツールです。つまり、定期的に観察するよりもアドホックな利用に適しています。そのため、最初は解決すべき問題の設定が重要です。
- 解決したい問題を設定する
- そのために確認したいユーザーの設定を絞り込む
- Copilot による概要を参考にしつつ、2倍速で目視する
- 率直に気づいた点をメモしていく
- 20件くらい繰り返し、改善点を洗い出す(この内容を NotebookLM に渡して分析するのもアリ)
ページのスクショと気づいた点をメモして生成AIに分析を依頼してみても、得られる事があるかもしれません。
気づいた点をまとめて施策にし、優先順位を定める
YouTube 動画ではレコーディングを見ながらウンウンカンヌン言っているのをざっとお見せしてますが、気づいた点をまとめたものが以下です👇(クラリティ3分クッキング)
- 興味を持った人は(スマホでも)流れをしっかり見ている?
- 費用に躊躇して?自分で解決したい意欲もみられる?
- サービスページをスマホで見ると文字ばかり
- スマホで「まとめ」が目に入ると離脱したくなる
- 予約カレンダーが目に入ると反射的に戻っている?
- お知らせにリンクがないため迷っている
- メニューから来ることは意外と多い
- 自分でできる情報によって滞在時間が伸びている→増やせる
これを「すぐできる」「やるべき」の2軸に並べるとこうなりました。なお、✔の項目はすでに終わっています。
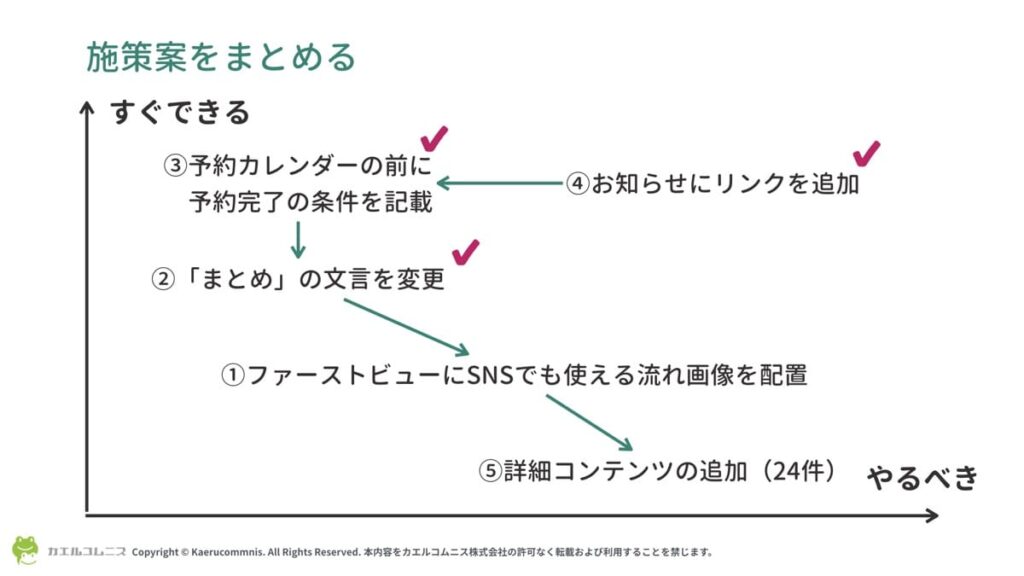
緊急度と重要度にまとめても良いですが、個人的にはそこにこだわってもしょうがないので、このくらいざっくりとしています。
「すぐ終わるなら、やらないよりやったほうが良い施策」は、拍子抜けするほど数字には表れません。道端の小石を拾うような作業なので、固執せずに粛々と進めましょう。
だからこそ、やるべき課題を見つけたら、KPIを設定してプロジェクトとして進めることが大切です。これは道を整備するようなものなので、しっかりと取り組みましょう。私の例でいえばコンテンツの追加なので、回遊ページが増えて滞在時間が伸びる、もしくはリピーターが増えることが想定されます。
公式のケーススタディも参考にしてください。すべて英語ですが、ページごと Google 翻訳にかければすぐに読めます。レコーディングを活用した事例は多いですよ。
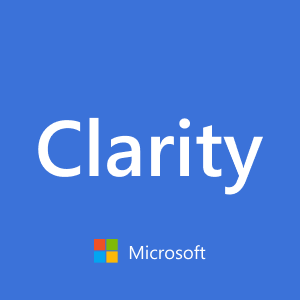
Microsoft Clarity のレコーディングに関するよくある質問
ヒートマップの使い方とも重複するため、Microsoft Clarity のヒートマップに関するよくある質問も合わせてご参照ください。
Microsoft Clarity 勉強会の今後の予定
次回は Microsoft Clarity 活用のキモ、フィルターとセグメントを扱います。日本語環境だと「フィルター」は「絞り込み」と「ファネル機能」の2つがあるのですが、両方取り上げる予定です。

お申し込みは以下からどうぞ👇

Microsoft Clarity はウェブサイトに来てくれた方をファンにするためのヒントを得られるツールです。もっと活用したい事業主や法人、またはクライアントに提案したい企業の担当者さん向けのサポートを行っています。「わからないことがわからない」という方でも、ご安心ください。
\ 単発相談からパートナー契約まで /
7回目以降の勉強会、どうしようかな……?アーカイブなしの、ざっくばらんな質問雑談会にしましょうか。